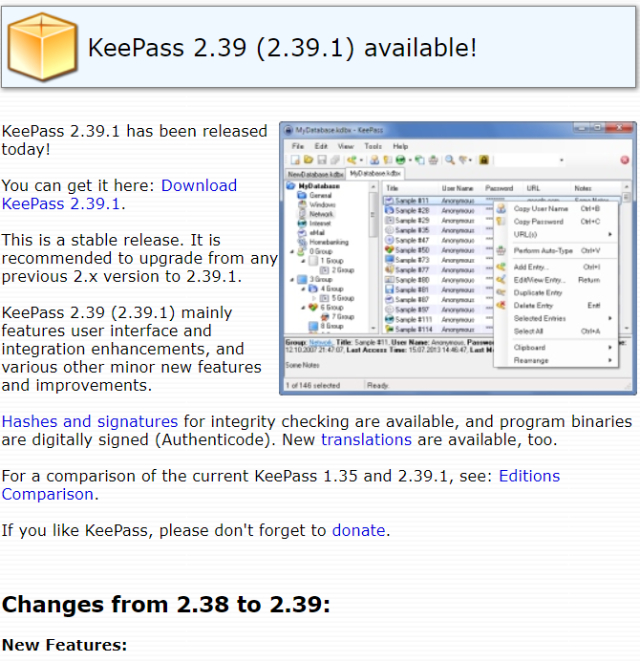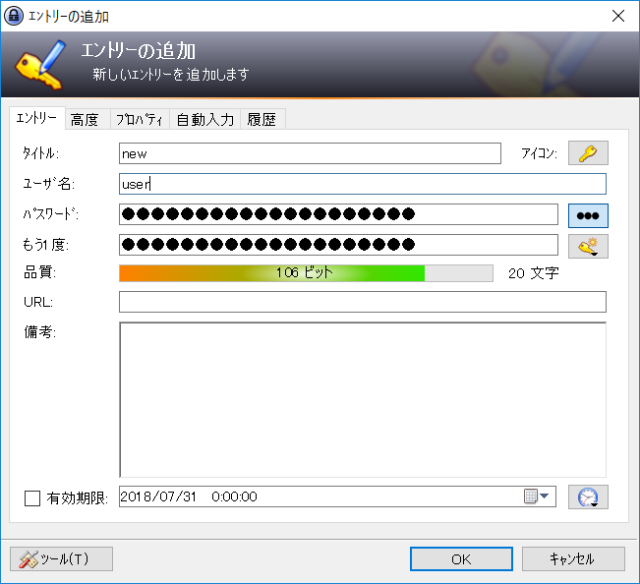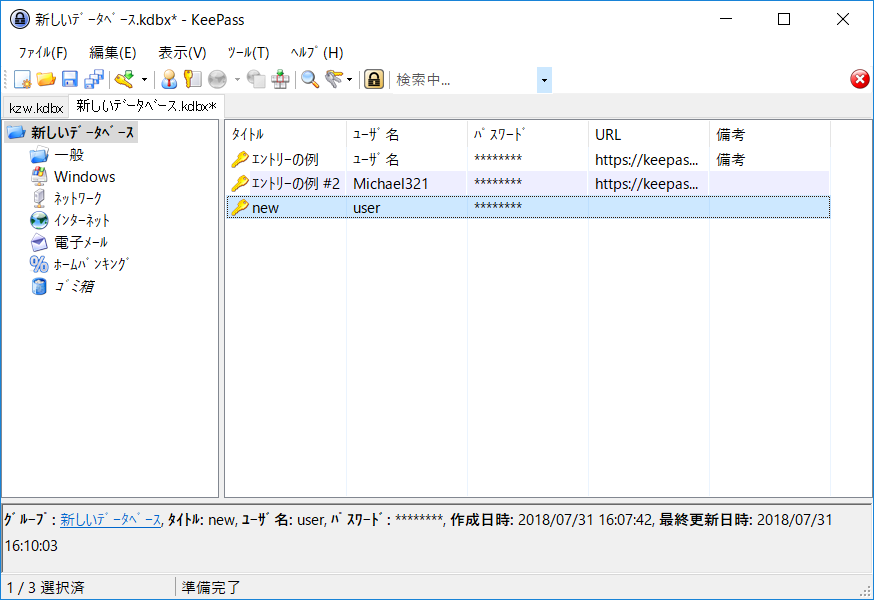アカウント管理の苦しみから解放。さすがの記憶力「KeePass Password Safe」
インターネットを利用していて、よく「ユーザー名・パスワードを忘れた」という経験ありませんか?
ショッピングや色々なサービスの登録する場合、たくさんのアカウントが必要ですよね。1つでも覚えるのが大変なのに次から次へと。他のことをやっているうちに思い出せなくなっちゃいます。
自身もそんな経験多々ありました。
行き当たりばったりでパスワードやユーザー名をつくることが当たり前で、「大丈夫、覚えているだろう」と特別メモもしたことはないです。
考えることもメモすることも面倒くさいため、「まあ、いいか」という程度で済ませていました。
ですが、いざログインしようと目的のホームページにアクセスしても、肝心なアカウントが思い出せません。悩みに悩んで、適当にうっすら覚えている部分をつなぎ合わせても、結局のところ正解にたどり着けませんでした。
結果、お手上げ状態。メールアドレスをいちいち入力してアカウントを再発行する羽目に。無事ログインできましたが、さらにややこしいことになりました。
その後も同じことの繰り返しです。何度も同じあやまちを経験することでようやく痛感しました。「急がば回れ」は必要だと。
調べたらあるんですよ。パスワード管理無料ソフトが。
↓ こちらです。
この「KeePass Password Safe」以前も簡単に説明しましたが、良さを挙げるとすれば、
・保存されるため、覚える必要はほぼゼロ。
・コピペができるので、面倒くさい入力をする必要がない。
・自動パスワード作成機能があるので、考える手間が省ける。
・スマホとデータファイルの共有が可能。(専用アプリ(AndroidではKeePass2Android・iosではMiniKeePass)でスマホでもらくらく入力)
という点です。
では基本的な使い方を。
ダウンロード
1.上記のURLからダウンロードします。
2.「KeePass......released」をクリックします。
3.「Download KeePass......」をクリックします。
4.「Installer for Windows(インストーラー)」か、「Portable(zipファイル)」どちらかを選んでクリック。
上図の画面、ごちゃごちゃして初心者には分かりづらいですね。
※ちなみにこのソフトは、Linux・Mac等も対応しています。
5.「Yout download will start......」が表示されたら、ダウンロード完了です。
インストール
インストールの方法は2種類あります。
インストーラーの場合
1.まず「ダウンロードフォルダ」から、「KeePass ......exe」というファイルをダブルクリックします。
2.英語のままで「OK」をクリック。
3.「I accept......」にクリックでチェックを入れて、
4.「Next>」をクリックします。
5.インストールしたい場所を選択し、「Next>」をクリック。
※「Browse...」をクリックすると、フォルダ選択のダイアログが表示されます。こちらの方が手入力の必要がないので、楽です。
ィンストールしたいフォルダを選んだらテキストボックスに入力されるので、「OK」をクリックしてください。
6.「Next>」をクリックします。
7.ショートカットを作成するかどうかにチェックを入れて「Next>」をクリック。
8.続けて「Next>」をクリックします。
9.「Finish」をクリックするとプログラムが起動します。(スタートメニューからの起動も可能です)
これでインストーラーでのインストールは完了です。
解凍の場合
1. まず「ダウンロードフォルダ」から、「KeePass ......zip」というフォルダをダブルクリックします。
2.続けて「KeePass.exe」をダブルクリック。
3.「すべて展開(X)」をクリックします。
4. 解凍したい場所を選択し、「展開(E)」をクリック。
※「参照(R)...」をクリックすると、フォルダ選択のダイアログが表示されます。こちらの方が手入力の必要がないので、楽です。
解凍したいフォルダを選んだらテキストボックスに入力されるので、「OK」をクリックしてください。
5.解凍されたフォルダが表示されるので、「KeePass.exe」をダブルクリック。プログラムが起動します。
これで解凍は完了しました。
✔ 解凍したフォルダはGoogleドライブ等のクラウドに置くと便利です。機種変更や持ち運びですぐに使えます。
ただこのままでは日本語ではないので、使い勝手が悪いです。日本語化していきます。
日本語化
1.↓ まず日本語化ファイルをダウンロードします。
https://keepass.info/translations.html
2.「ダウンロードフォルダ」から「KeePass......Japanese.zip」をダブルクリック。
3.「Japanese.lngx」を右クリックするとコンテキストメニューが表示されるので、その中から「コピー(C)」をクリックします。
4.インストール先または、解凍先に移動して、「KeePass......」フォルダをダブルクリックします。
5.続いて「Languages」フォルダをダブルクリック。
6.「Languages」フォルダ内のどこでもいいので、右クリックをして、コンテキストメニューの「貼り付け(P)」をクリックします。
7.起動します。
8.最初の起動はダイアログが表示されるので、「→Enable......」をクリック。
9.「KeePass Password Safe」の画面になるので、「View」をクリックします。
10.ドロップダウンメニューが表示されたら、「Change Language...」をクリックします。
11.このダイアログから「Japanese(日本語)」をクリック。
12.ダイアログの中の「はい(Y)」をクリックすると、
出典元:KeePass「KeePass Password Safe」
このように日本語化は完了です。
データファイルの作成
1.「新規(Ctrl+N)」をクリックします。
2.表示されたダイアログから「OK」をクリック。
3.ファイル保存のダイアログで保存場所を選択して、ファイル名を入力。「保存(S)」をクリックします。
4.テキストボックスにマスターパスワードを入力して「OK」をクリック。
出典元:複合マスターキーを作成「KeePass Password Safe」
※マスターパスワードは、ファイルにアクセスするのに重要なものです。忘れないように管理してください。
✔ 自身はセキュリティが気になって、マスターパスワードはメモしません!
そのためマスターパスワードをつくる際は、あるルールに沿ってつくりました。
例) 「写真を撮るときのポーズはピース」
まずひらがなにします。
「しゃしんをとるときのぽーずはぴーす」
この1文字ずつの頭文字に数学を織り交ぜると、
「ssnwtrtknpzh2」
こんな感じのパスワードを作成すると、メモしなくても
忘れにくいです。
5.続けて「OK」をクリック。
6.「→スキップ」をクリックしてください。
エントリーの追加
次にエントリーを追加していきます。
1.「エントリーの追加」をクリックします。
2.タイトル・ユーザー名・パスワードをそれぞれ入力して、「OK」をクリックします。
出典元:エントリーの追加「KeePass Password Safe」
これでエントリーが追加されました。
※下図はパスワードを生成するダイアログです。上図の
鍵のマーク・「パスワード生成画面を開く(O)...」を続けてクリックすると表示されます。
パスワードに含める文字を設定して「OK」をクリックすると、自動的にパスワードを作成するので、自分で考える必要がありません。
出典元:パスワード生成「KeePass Password Safe」
✔ 個人情報を入力する時にも使えます。
名前なりフリガナなり住所なり登録すると、会員登録の際、省力化できます。
3.「保存(Ctrl+S)」をクリックして完了です。
※次回以降の起動時にはマスターパスワードを要求されます。
出典元:データベースを開く-新しいデータベースkdbx「KeePass Password Safe」
最初に設定したマスターパスワードを、上図のテキストボックスに入力後、「OK」をクリック。
正解ならば次の画面に進みます。
エントリーの編集
編集したいエントリーにカーソルを合わせて、右クリック。
コンテキストメニューの「エントリーの編集/表示(E)...」をクリックします。
表示されるものはエントリーの追加と変わりません。
編集したい項目を編集したり、パスワードの生成をします。
もちろん「保存(Ctrl+S)」はお忘れなく!
基本的な設定
1.「ツール(T)」をクリックします。
2.続けてドロップダウンメニューから「オプション(O)...」をクリック。
出典元:オプション「KeePass Password Safe」
設定画面が表示されましたが、特にいじらなくても使えます。
あえて言えば、貼り付けが出来る制限時間を変えるところです。初期設定の24秒が短く感じるなら変更しましょう!
3.設定を変更したら「OK」をクリックします。
基本的な機能
出典元:新しいデータベース.kdbx'-KeePass「KeePass Password Safe」
① データファイルの読み込み
1.「開く(Ctrl+O)」をクリックします。
2.ファイル選択のダイアログが表示されるので、「****.kdbx」というファイルを選択。
3.テキストボックスに入力されたことを確認して、「開く(O)」をクリックします。
4.最初に設定したマスターパスワードを、上図のテキストボックスに入力後、「OK」をクリック。
これでファイルを読み込めます。
② ユーザー名・パスワードの入力
1.「ユーザー名をクリップボードにコピー(Ctrl+B)」または「パスワードをクリップボードにコピー(Ctrl+C)」をクリックすると、
貼り付けが出来る制限時間が表示されるので、その間に貼り付けましょう!
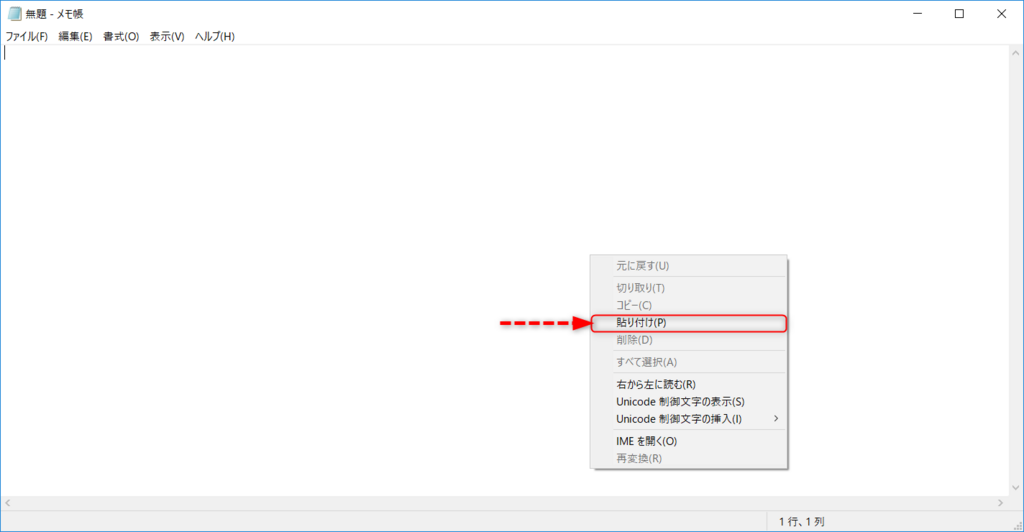
2.貼り付けたい場所を選択して右クリック。コンテキストメニューの「貼り付け」をクリックします。

このようになれば貼り付け完了です。
➂ ユーザー名とパスワードの自動入力
1.まず入力したい場所をクリックします。

2.「KeePass Safe」に戻り、「自動入力を実行(Ctrl+V)」をクリック。
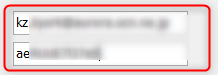
すると、指定の場所にユーザー名とパスワードが自動的に入力されます。
それにしてもブログにログイン出来なくなる前に、このソフトを知っておいて良かったです。