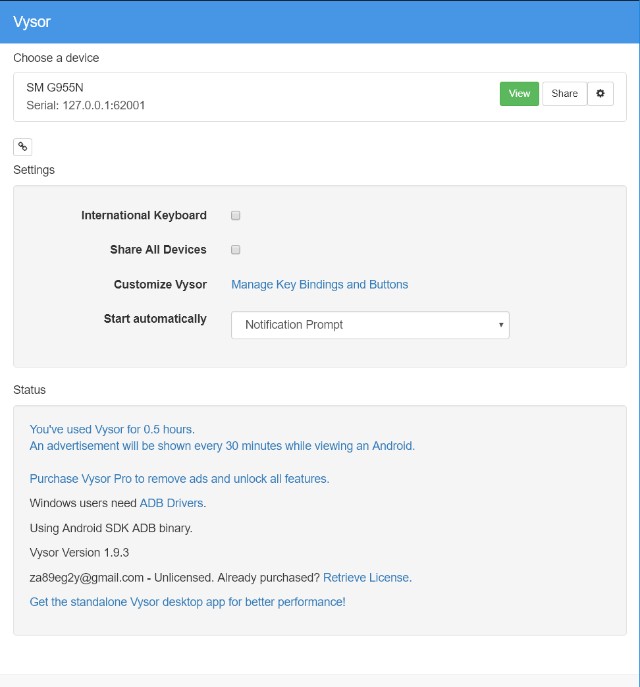かゆい所に手が届く、Android遠隔操作機能
以前、Androidスマホエミュレータを紹介しましたが、自分の持っているAndroidとは連動しない為、エミュレータでは当然遠隔操作出来ません。
手が動かない障害者にとって、スマホのスクリーンや携帯電話のボタンを触れられないのは苦痛ですよね。「壁紙を変えたいな」「着信音を変えたいな」等、カスタマイズを追求したい方は特に気になります。
家族やヘルパーさんに手伝ってもらうのもありかと思いますが、プライベートには踏み込んで欲しくない場合もあります。
例えば、「オタクアニメやゲームの壁紙に変更したい」場合や、「大好きなアイドルグループの着信音に変更したい」等、ヘルパーさんならまだしも家族に干渉されたくないことがあると思います。
自分は美少女系には興味がない(ゲームは好きだが)ので、その点あまり苦労しませんが、「家族も用事があって忙しい」「ヘルパーさんに伝えるのが難しい」という点で悩みました。
遠隔操作アプリといえば5年前でいうと、「有料でしかもROOT化オンリー」のものばかりでした。
当時、僕はスマホ初心者だったためか、ROOT化(いわゆるシステムを改変する行為)には手を付けていないです。今でも「動作が不安定になるだろうか」という恐怖があり、やったことがありません。
以上のことから、その時はあきらめました。
それからはROOT化不要のアプリが登場しましたが、動作が絶望的に遅いから決定的なものではなかったです。
そんな中、ASUSユーザーにもってこいのアプリ「PC LINK」が良かったです。もちろん遠隔操作アプリですが、30分くらいはサクサク使えました。本の撮影には不便と感じましたが、良質な部類でした。
さらに探し回ると、ついに史上最強のアプリと巡り会いました。
GoogleChromeの拡張機能「Vysor」という機能です。
出典元:ホーム画面ー京セラ DIGNOケータイ「Vysor」
この機能はやはり最強とあって、
・画面の切り替わりが速い!!
・Androidスマホならほとんどの端末で使える!!
・操作が簡単!!
非常に優秀な機能と言えます。
さあ、使い方を説明していきます。
USBデバッグをオン
まずAndroidスマホのUSBデバッグをオンにしなければならないですが、この項目は「開発者オプション」の中にある為、通常であればたどり着くことが出来ません。
ではどうすればいいかと言うと、「開発者オプション」を表示されることから行います。介助者の手伝いが必要で大変な作業になりますが、ここを乗り切れば後の作業が楽です。
開発者オプションの表示
1.Androidスマホのホーム画面から、「メニュー」を開きます。
2.メニューの中から、「設定」をタップ。
3.「端末情報」をタップします。
4.最後に「ビルド番号」を何回かタップし、「デベロッパーになりました。」という表示が出たら完了です。
USBドライバのインストール
次にUSBドライバを各スマホメーカーからダウンロードして下さい。それを実行し、パソコンにインストールします。
これでいよいよUSBデバッグをオンにしていきます。
1.USBケーブルをパソコンとAndroidスマホに接続。(充電専用ケーブルではなく、データ通信ケーブルを使用)
2.Androidスマホのホーム画面から、「メニュー」を開きます。
3.メニューの中から、「設定」をタップ。
4.「開発者オプション」をタップします。
5.画面を下にスクロールし、「USBデバッグ」に✔を入れます。
6.「USBデバッグを許可しますか?」と表示されるので、「OK」をタップします。
Vysorを使う
1.まず、GoogleChromeを起動。
2.↓ こちらからインストールします。
https://chrome.google.com/webstore/detail/vysor/gidgenkbbabolejbgbpnhbimgjbffefm
3.左上の「アプリ」をクリック。
4.インストールされた拡張機能の中から、「Vysor」をクリックして下さい。
5.「Find Devices」をクリック後続けて端末を選択、「View」が表示されるとそちらをクリックで、接続が完了します。
出典元:接続画面(Find Devicesの場合)「Vysor」
出典元:接続画面(Viewの場合)「Vysor」
僕はこの拡張機能、設定やファイルの転送とアプリのインストールに活用します。
・スマホに自動的にインストール
・ポップアップメニューがしつこい
・エミュレータと共存させるのが面倒
等デメリットはありますが、使い勝手はいいです。
✔ 尚、ガラホの場合はこの機能により、動かせないボタンがいくつかあります。そんな時にはこちらのソフトを併用していただければと思います。
ちなみにダウンロードは、ソフト紹介→がらほんキーと書いてある右側のダウンロードボタンからです。
※この機能はGoogleChrome上でしか使えません。あらかじめGoogleChromeをインストールしてご使用ください。→https://www.google.com/intl/ja_ALL/chrome
※ASUS:台湾のパソコン・スマホメーカー→https://www.asus.com/jp/
※ROOT化:https://ja.wikipedia.org/wiki/Root%E5%8C%96_(Android_OS)「Wikipedia」